
Only users that are enabled for FileVault will be listed at the FileVault Unlock Window this is generally the Primary User of the Mac. Your Mac will not be able to boot into the encrypted system volume until the volume is unlocked by a FileVault-enabled user.

When you start up or restart, your Mac will show a FileVault Unlock Window with icons for the FileVault-enabled users.
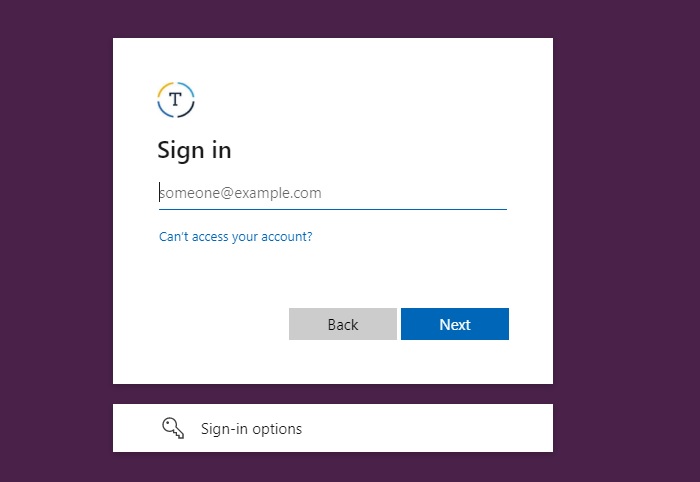
If your Mac was setup/provisioned in the Summer of 2021 or later and you have a PrimaryUser machine, your Mac will enable FileVault automatically and you will likely see this login window. If you have enabled encryption on your computer with FileVault, you will see a FileVault Unlock Window when you start up or restart your Mac. If you would like to re-provision your Mac with the latest University build, contact IT Support Services by submitting a support request. We no longer setup Macs with this method. You must be on a registered campus network in order to login with your current username and password.
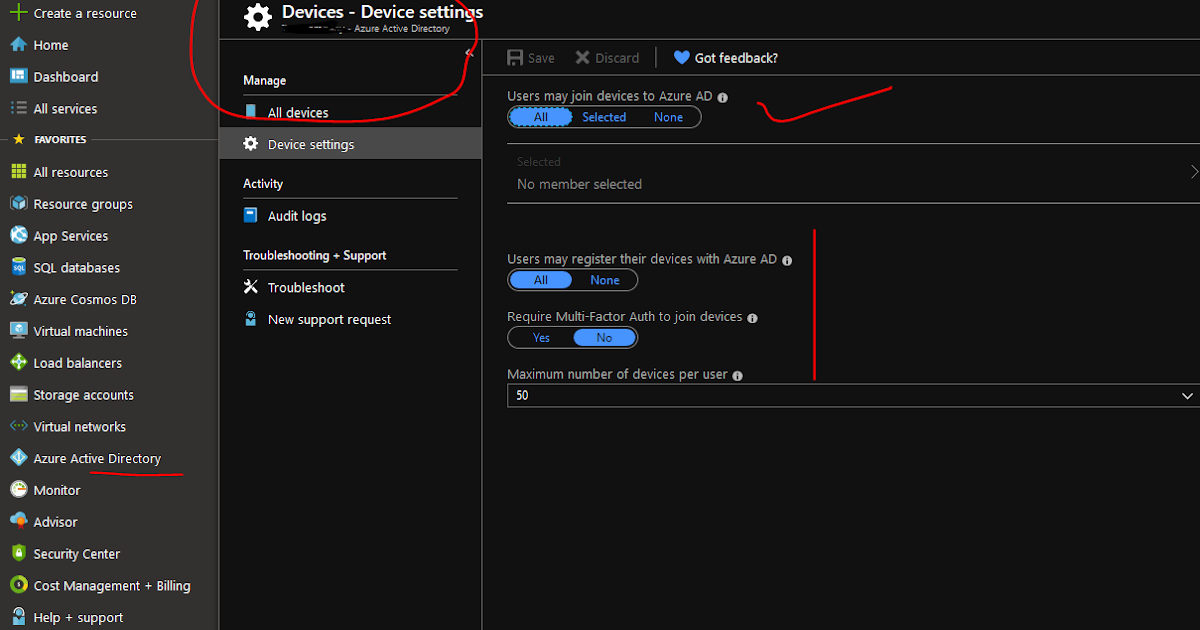
This means your Mac is bound to our Active Directory for authentication. If your Mac was setup/provisioned before the Summer of 2021, you will see the Active Directory Login Window. When you sign in with your Appstate email address and password, Jamf Connect will create your account and sync your Mac's password with your AppState password.įor more information about Jamf Connect, click here.

This method uses a tool called Jamf Connect and Azure AD for identity and access management on a Mac. If your Mac was setup/provisioned in the Summer of 2021 or later, you will see the Jamf Connect Login Window. This guide will walk you through the different types and what they mean: Jamf Connect Login Depending on when your Mac was setup and the which build it is running, there are 3 different Login Windows that may be present on a University-managed Mac.


 0 kommentar(er)
0 kommentar(er)
